Tutorial: Custom Watermarks
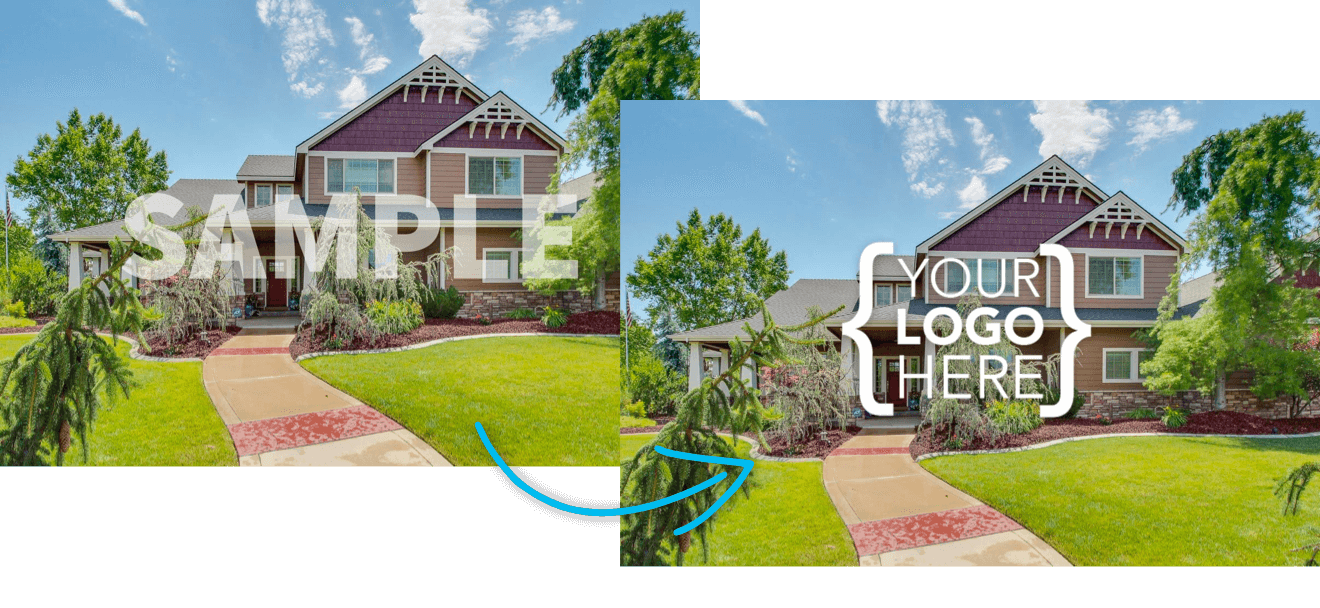
Included in the Professional Edition of PhotoInvoice, custom watermarks give you the chance to customize the payment experience even further, and gives another opportunity to promote your logo and brand.
All sample images are automatically watermarked upon upload, and with custom watermarks, you have complete control over the watermark graphic used.
On creating the perfect watermark...
PhotoInvoice uses sensible defaults to do its best with whatever image you provide as your custom watermark.
That said, it can take a bit of trial and error to create a watermark image that suits your preferences. You are free to simply upload your logo as-is, but spending a bit more time fine-tuning your watermark file can make a big difference in the final result.
Don't want to spend time fine-tuning your watermark? Let us do the work. For a one-time fee of $99, we'll help transform your logo into the perfect custom watermark for your PhotoInvoice samples. Email support@photoinvoice.com to get started.
General notes on high-quality watermarks
- Watermark files must be PNG format and less than 1MB in size.
- Usually light-colored watermarks show up best.
- The amount of transparency/opacity of the watermark is based on the image itself. (PhotoInvoice does not apply any additional transparency when applying the watermark)
- For semi-transparent watermarks, it's especially important to use a white (or very light) colored image.
- Since most real estate photos are landscape, generally horizontal-oriented watermarks work best (rather than square or vertical).
How to experiment...
As you get started experimenting with your custom watermark, one thing to note is that changing your watermark will not impact previously-uploaded sample images. Samples are watermarked with whatever watermark image is on file at the time.
- If possible, choose a horizontal, light-colored logo. (files must be .png format and under 1MB)
- Upload the logo in your watermark settings area.
- Create a new invoice for testing purposes, and upload a couple photos from a recent real estate photography shoot.
- Click the "View Invoice" link to see the watermarked photos (note: watermarking can take a few moments, so refresh the page if you are not seeing the watermarked images right away.)
- Depending on the result, make changes to the watermark logo file, re-upload it, and then upload a new sample photo to check the results. Repeat as needed.
Watermark image variables to consider
As you experiment with your watermark, here are a few items worth considering:
- Logo color. Typically white logos show up best. This is especially true if you want want to decrease the opacity of the watermark so the photo underneath partially comes through.
- Opacity. For white logos, applying a ~60% opacity can add a nice touch.
- Orientation. Since real estate photography photos are typically landscape, using a horizontally-oriented logo often looks best.
- Background shadow. This helps the watermark to pop on the widest range of underlying photos.
- Size. Watermarks are applied at 70% width of the longest edge. So to increase or decrease the size of a watermark relative to the photo, you can include a wider transparent margin/border around the watermark logo in the watermark file you upload.
Don't want to spend time fine-tuning your watermark? Let us do the work. For a one-time fee of $99, we'll help transform your logo into the perfect custom watermark for your PhotoInvoice samples. Email support@photoinvoice.com to get started.